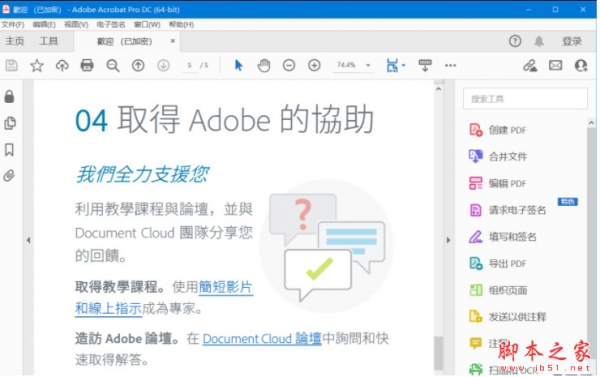PDF编辑器Adobe Acrobat Pro DC v2023.001.20143 中文绿色便携破解版 64位
预览截图
应用介绍
Acrobat Pro DC绿色破解版是一款全新PDF文件编辑转换软件。Acrobat Pro DC中文版配有直观触控式界面及强大的新功能,能将任何纸质文件转换为可编辑的文件,用于传输,签署和分享。新工具中心能更简单迅速的访问常使用的工具。Adobe Acrobat Pro 是一个全面的 PDF 解决方案,可以让您在桌面电脑、Web 和移动设备上处理您最重要的文档。更新 Acrobat 桌面应用程序和移动应用程序,或登录到 Acrobat 在线版,以体验新增功能和改进功能。
PS:本次提供的是Acrobat Pro DC 2023绿色便携破解版,无需安装、激活,双击AcrobatProPortable.exe主文件即可运行,欢迎需要此款工具的朋友前来下载使用。
Acrobat Pro DC 2023/2022/2021/2020/2019 完整安装破解版:点击下载
特点描述
- 免安装,免激活,精简中文以外的多国语言
- 无Adobe公用库相关组件 (AAM/ACCC SP)
- 无Adobe创意云关联, Acrobat自动更新计划任务, 禁用Adobe正版服务(AGS)
- 解除Win7,Win8.x,Win10早期版,Windows Server 2008R2-2012R2运行限制
功能特色
打印到PDF
在任何选择 Adobe PDF 作为打印机进行打印的应用程序中创建 PDF 文档。Acrobat X 能捕获原始文档的外观和风格。
HTML转PDF
在IE或 Firefox 中单击即可将网页捕获为 PDF 文件,并将所有链接保持原样。也可以只选择所需内容,转换部分网页。
扫描至PDF
扫描纸质文档和表单并将它们转换为 PDF。利用 OCR 实现扫描文本的自动搜索,然后检查并修复可疑错误。可以导出文本,在其他应用程序重用它们。
Word、Excel 转PDF
集成于微软Office 中使用一键功能转换 PDF 文件,包括 Word、Excel、Access、PowerPoint、Publisher 和 Outlook 。
Acrobat Pro DC 2023新版变化
Acrobat DC Release Notes
https://www.adobe.com/devnet-docs/acrobatetk/tools/ReleaseNotesDC/index.html
Adobe Acrobat DC 2023的新增功能
https://helpx.adobe.com/cn/acrobat/using/whats-new.html
2023 年 3 月版
要立即体验新功能,请更新您的 Acrobat,方法:在帮助菜单,单击检查更新并按照屏幕说明完成更新过程。
此版本中引入了以下新增功能。单击 > 可了解有关该功能的更多信息。
推出 Acrobat Reader 新体验
去年,Adobe 为选定的用户推出了全新的 Acrobat(64 位)桌面用户体验。在 2023 年 3 月版中,新的体验适用于所有英语语言环境中新安装的 Acrobat Reader。新体验旨在为查看 PDF 内容和对 PDF 执行任何操作提供直观且流畅的体验。
Adobe Acrobat 和 Acrobat Reader 版本更改
随着 2023 年 3 月发布 Adobe Acrobat 和 Acrobat Reader,软件版本将从 22.xx 更新为 23.xx。此更改仅适用于 Adobe Acrobat 和 Acrobat Reader 的 Continuous Track。有关更多信息,请参阅 Adobe Acrobat 和 Acrobat Reader 即将发布的版本更改。
增强的滚动体验
现在,当使用“启用滚动”模式查看或阅读文档时,Acrobat 可提供增强的文档滚动体验。
macOS 上的滚动体验从 30fps 提高到 50fps 以上,提高了 66%。
Windows 上的滚动体验从 ~15fps 提高到 ~30fps。
编辑 PDF 时自动调整布局方面的改进
Acrobat 中的自动调整布局模式现在支持以下关键功能:
现在可以编辑包含段落、列表、图像、表格和并排内容的 PDF。
现在,其他文档内或周围的内容支持剪切、复制、粘贴和还原或重做等键盘操作。
编辑列时,同一列中的内容会重排。但是,如果 PDF 包含多列内容,且其中的内容从一列重排到另一列,则不具备合格条件,因而无法使用自动调整布局功能体验增强的编辑。
选择返回按钮可导航至新式查看器中的所有工具
在早期版本中,如果您从 Acrobat 新式查看器中的所有工具选项卡中使用工具或其子工具,然后选择返回按钮,则 Acrobat 会返回到所选工具的父工具。在此版本中,选择返回按钮会转到所有工具面板。
注意:
此功能作为一项试验功能推出,且并非所有用户均可使用该功能。
新式查看器中的第三方增效工具支持
Acrobat 新式查看器现在支持第三方增效工具。
右键单击上下文菜单中的新裁切选项
现在,当您在 PDF 中右键单击时,“逆时针旋转”按钮将替换为“裁切”按钮。
注意:
此功能作为一项试验功能推出,且并非所有用户均可使用该功能。
“添加自定义页面”工具已重命名为“设计新页面”
添加自定义页面工具现已重命名为设计新页面,与工具的实际用途保持一致。
添加新自定义页面时调整页面大小
如果您使用右键单击上下文菜单或插入栏中的设计新页面工具将现有模板中的新页面添加到文档的开头,则会调整页面大小以匹配所选第一页的大小。同样,如果您在文档页面之间添加一张页面,则会调整该页面大小以匹配文档的所选页面,或匹配要在其之前插入新页面的第二张页面。
允许收件人使用 @mention 功能邀请他人
现在,Acrobat 允许收件人通过 @mention 邀请其他协作者(以前的版本无法使用此功能)。 以下提示会告知您 @mention 功能。
使用 @mention 促进文件共享
在 PDF 评论和回复中,Acrobat 现在会提示您使用“@mention”功能邀请审阅者。
此外,如果 Acrobat 检测到您没有任何文件共享历史记录,或者未安装 Microsoft Outlook,则会提示您选择联系人或发送电子邮件。
促进在创建和转换工作流程后使用文件共享工具
创建 PDF 后出现“共享文件”提示
现在,当您从剪贴板、网页或空白页面创建 PDF 文件后,Acrobat 会提示您通过链接共享文件或邀请用户审阅文件。
转换为 PDF 后,出现共享文件提示
现在,当您将其他文件格式转换为 PDF 文件后,Acrobat 会提示您通过链接共享文件或邀请用户审阅文件。
促进“编辑”工具的使用
设置文本格式时提示使用“编辑”工具
现在,Acrobat 会在您尝试设置文本格式(如使用键盘快捷键增大或减小字体大小、粗体或斜体显示文本)时提示您使用“编辑”工具。
使用“剪切”、“删除”、“粘贴”选项时提示使用“编辑”工具
当您使用键盘快捷键 Ctrl/Cmd + X 在 PDF 中剪切文本时,Acrobat 会提示您使用“编辑”工具来执行相应操作。
按键盘上的 Delete 键或 Backspace 键以删除 PDF 中的文本时,Acrobat 会提示您使用“编辑”工具来执行相应操作。
同样,当您使用键盘快捷键 Ctrl/Cmd + V 将文本粘贴到 PDF 中时,Acrobat 会提示您使用“编辑”工具来执行相应操作。
选择文本时启用“编辑”菜单选项
在 PDF 中选择文本后,“编辑”菜单中的“剪切”、“复制”、“粘贴”、“删除”、“全选”、“取消全选”和“拍摄快照”等选项都将启用。
促进在使用“全选”和“拍摄快照”选项时使用“导出”工具
现在,当您使用“编辑”菜单中的“全选”或“拍摄快照”选项时,Acrobat 会提示您使用“导出”工具。
提高签名工具的发现几率
编辑 PDF 后提示使用“签名”工具
现在,当您编辑 PDF 时,Acrobat 除了显示“整理页面”工具之外,还会显示“请求电子签名”和“填写并签名”工具选项,作为您可能希望在右侧的编辑属性面板中执行的下一步操作。
退出签名工作流程时出现“请求签名”横幅
在 Acrobat 中,如果中途退出签名工作流程以返回到查看器,Acrobat 将显示一条横幅,询问您是否要发送文档以进行电子签名。
选择了解如何使用按钮将转到有关请求签名的相应帮助文章。
选择请求电子签名按钮可打开“填写并签名”工具中的“添加签名者”对话框。
Acrobat 跨面发现
为了提高对 Acrobat Web 版和移动版产品的发现和了解,Acrobat 桌面版现在显示以下工具。
从“WAFFLE”菜单中使用应用程序
选择 Acrobat 右上角的“Waffle”菜单,查看您可以使用的应用程序列表。其中包含 Acrobat 应用程序的说明,以此介绍应用程序的关键功能。
主页上显示非常有用的操作卡
现在,Acrobat 在主页上显示一张操作卡以启用浏览器扩展。
通过扫描安装 ADOBE SCAN 应用程序的选项
此外,当您在左侧窗格中选择扫描时,Acrobat 将显示用于安装 Adobe Scan 应用程序的二维码。
©软件著作权归作者所有。本站所有软件均来源于网络,仅供学习使用,请支持正版!
转载请注明出处: Chrome插件下载 » PDF编辑器Adobe Acrobat Pro DC v2023.001.20143 中文绿色便携破解版 64位